Wifi Cellular Interference Software
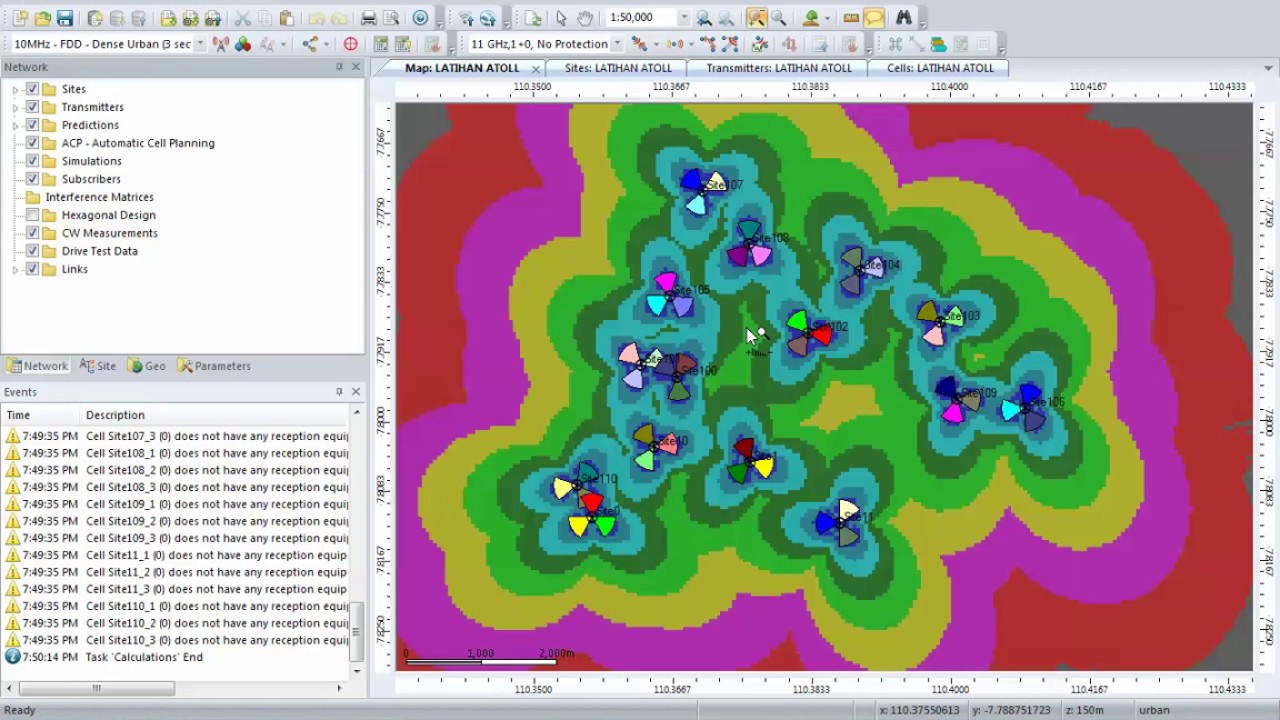
Fixing interference You might not need to buy a new router if you can fix the interference problems you're suffering. By reconfiguring your router and changing some of its more simple settings, you may find that your Wi-Fi troubles go away. We'll show you how to set up 2.4GHz and 5GHz networks properly. If you're still having interference or range problems, you may need some new hardware, but we'll cover all of that in the next section. Reposition router As we mentioned in the intro, positioning can be one of the biggest problems with Wi-Fi speeds. If you put your router in the wrong place, you may be artificially hampering its performance. For the sake of testing, put your router close to your master phone socket to eliminate any issue of wiring.
Take it off a metal shelf, if positioned on one. If it's wall-mounted on a brick wall, try taking it off. Finally, try repositioning the router and seeing if that improves the signal, and you may be surprised at the results. Choosing the right Wi-Fi channel Although your router will run on a frequency band, such as 2.4GHz, underneath it's actually only using a 20MHz slice of the frequency, called a channel. For example, channel 1 for 2.4GHz networks uses the 20MHz slice between 2,412MHz and 2,432MHz. Unfortunately, most of the 2.4GHz channels overlap, causing interference: channel 2 uses 2,417MHz to 2,437MHz, for example. The illustration below shows you how the channels stack up.
For example, when significant interference occurs, users of wireless IP phones may likely experience dropped calls, and browsing the web may be very slow. Spectrum analyzer basics A spectrum analyzer, available from vendors such as AirMagnet, Bantam Instruments, BVS, and MetaGeek, is a crucial tool for assessing RF interference. Map Wi-Fi Coverage and Make it Faster. HeatMapper is the little brother of Ekahau Site Survey Wi-Fi planning and site survey tool. Analyzing RF Coexistence in a.
All of the channels coloured the same colour don't overlap. Typically, people suggest using channels 1, 6 and 11, as these are these channels work everywhere in the world (12 and 13 are restricted in some places, although not the UK) and don't overlap. It's not always that simple, though, as plenty of people don't follow this simple rule; for example, you may be surrounded by people using Channel 2, which overlaps both Channel 1 and 6.
Picking the right channel isn't just about making the right decision based on technical data, but picking the right channel based on the networks around you, then. Fortunately, this problem has been fixed with 5GHz networks, which has more channels, none of which overlaps. However, a neighbour maybe running a network on the same channel, causing interference issues. For both 2.4GHz and 5GHz networks, the trick is to set your router to use a channel different (where possible) to other wireless networks within range and one that doesn't overlap. This isn't a perfect science and sometimes the interference or problems are caused by devices that you can't detect, such as a baby monitor or wireless doorbell.
As a result you may need to change channels a couple of times to see any improvement. The first place to start is with a Wi-Fi Scanner for your computer. These scan for wireless networks within range and tell you which channel they're running on, and the base frequency (2.4GHz or 5GHz). (£1.99) is a brilliant and useful tool. For Windows you can use (free). This has been replaced by a newer paid-for version, but the old version still works perfectly well. Alternatively, Windows users can use (free).
This only shows you the channel of the network, not the frequency, and has an odd quirk with 5GHz networks, but it's still possible to work out what's going on. Channels 1 to 13 are 2.4GHz networks, while channels 36 and above are for 5GHz networks. Ben 10 Omniverse Game Creator Ben 10 Game more.
However, WiFi Channel Scanner doubles the channel number for 5GHz networks, so channel 72 is really channel 36. There are no Wi-Fi scanners for iOS, as Apple had these removed from the App Store. Android is more permissive, so you can use. Run your chosen tool and let it gather information on nearby wireless networks.